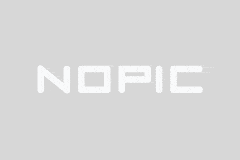những người yêu thích bướm,Kết nối AirPods với Windows 10
3|0条评论
Tiêu đề: Cách kết nối AirPods với Windows 10
Trong thời đại kỹ thuật số ngày nay, tai nghe không dây đã trở thành nhu cầu thiết yếu của nhiều người. AirPods của Apple nổi tiếng với chất lượng âm thanh tuyệt vời và sự tiện lợi. Tuy nhiên, một số người có thể thấy nhầm lẫn về cách kết nối AirPods với máy tính Windows 10 thành công. Bài viết này sẽ hướng dẫn bạn cách kết nối AirPods với máy tính Windows 10 của bạn một cách chi tiết.
1. Chuẩn bịgan fan food
Trước khi bắt đầu, hãy đảm bảo rằng bạn đã có các mục sau:
1. Một cặp tai nghe AirPodsquasar gaming novomatic
2. Máy tính Windows 10 có chức năng Bluetooth
3. Đảm bảo AirPods của bạn đã được sạc đầy hoặc có đủ năng lượng để kết nối với chúng.
Thứ hai, các bước kết nối
Bước 1: Bật chức năng Bluetooth trên máy tính Windows 10 của bạnusa casino
Đầu tiên, hãy nhấn vào nút Bắt đầu ở góc dưới cùng bên trái của máy tính và chọn Thiết bị trong Cài đặtgenting theme park hotel map. Trong cửa sổ bật lên mới, hãy đảm bảo rằng tùy chọn "Bluetooth" đã được bật.
Bước 2: Thêm thiết bị Bluetooth
Trong trang Bluetooth & Thiết bị khác, nhấn Thêm Bluetooth hoặc Thiết bị kháctypes of casino games. Tại thời điểm này, máy tính của bạn sẽ bắt đầu tìm kiếm các thiết bị Bluetooth gần đó.big fish games apk
Bước ba: Đặt AirPods của bạn vào chế độ ghép nối
Bật hộp sạc của AirPods và nhấn và giữ nút cài đặt ở mặt sau cho đến khi đèn báo của AirPods bắt đầu nhấp nháy (cho biết bạn đã vào chế độ ghép nối).
Bước 4: Chọn thiết bị AirPods trên máy tínhworld casino
Trong danh sách tìm kiếm thiết bị Bluetooth của máy tính, hãy tìm và chạm vào thiết bị "AirPods"apk games 2013. Sau đó, máy tính sẽ tự động kết nối. Trong quá trình này, bạn có thể cần nhập mã ghép nối (thường là một chuỗi số).
Bước 5: Hoàn tất kết nốicasino game apk
Khi máy tính hiển thị "Đã kết nối" hoặc đèn báo sáng, điều đó có nghĩa là AirPods đã được kết nối thành công với máy tính Windows 10. Tại thời điểm này, bạn có thể thử phát nhạc hoặc video để kiểm tra xem AirPods của bạn có hoạt động hay không.
3. Các vấn đề và giải pháp thường gặp
1. Không thể nhìn thấy các thiết bị AirPods trong danh sách Bluetooth của máy tính: Đảm bảo AirPods của bạn đã ở chế độ ghép nối và khoảng cách giữa máy tính và AirPods của bạn không quá xathe moc. Ngoài ra, hãy thử tắt và bật lại chức năng Bluetooth của máy tính.apk games pc
2. Được nhắc nhập mã ghép nối trong quá trình kết nối: Đảm bảo nhập chính xác mã ghép nối theo lời nhắc. Nếu bạn vẫn không thể kết nối sau nhiều lần thử, bạn nên đặt lại AirPods và thử kết nối lại.
3gsn casino hack apk. Không có âm thanh sau khi AirPods được kết nối: Kiểm tra cài đặt âm lượng của máy tính để đảm bảo máy tính của bạn phát ra âm thanh. Ngoài ra, hãy kiểm tra cài đặt âm lượng của AirPods để đảm bảo chúng không bị chuyển sang chế độ im lặng.game boy apk
Thứ tư, tóm tắt
Nhìn chung, kết nối AirPods với máy tính Windows 10 đòi hỏi một số bước đơn giản và kiến thức Bluetooth cơ bản. Sau khi kết nối thành công, bạn sẽ có thể tận hưởng chất lượng âm thanh tuyệt vời và sự tiện lợi mà AirPods mang lạiapk mirror games. Nếu bạn gặp bất kỳ sự cố nào trong quá trình kết nối, bạn có thể khắc phục sự cố và giải pháp phổ biến được cung cấp trong chủ đề này. Hy vọng rằng bài viết này sẽ giúp bạn kết nối AirPods với máy tính Windows 10 thành công.
-

济南火车站旅游攻略
山东济南+泰山+曲阜三孔景区+青岛5日4晚D1达到济南...
-

济南 台湾旅游
山东济南+曲阜+泰山5日4晚D1达到济南D2芙蓉街...
-

欢迎使用Z-BlogPHP!
欢迎使用Z-Blog,这是程序自动生成的文章,您可以删除或是编辑它:...
-

济南雪野旅游
山东济南+曲阜+泰山5日4晚D1达到济南D2芙蓉街...
-

Tiêu đề: GototheGoldenCity - Phiên bản tiếng Trung của bài hát Hướng dẫn tải xuống video YouTube và chuyển đổi mp3
Bàiviết:Trongthờiđạicôngnghệ...